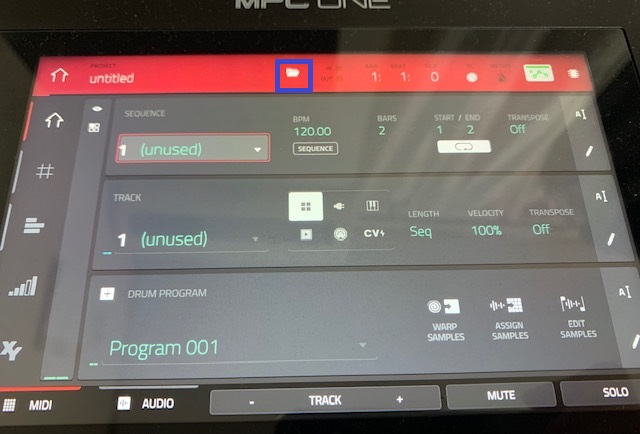比較的新しいMPC ONE。

最近は徐々にレクチャー動画だったり、ブログが出始めてきたが、買った当初はまだ発売してすぐだったこともあり、
ほぼ0。
しかも超初心者。音楽などやったこともない機材も全くいじれない。周りに使っている友達などもちろんいない。
最初の数回いじっただけで挫折をしてしまいました。
そんな今回は、MPC ONE買ってみたけど「マジで何も使い方がわからねぇ」という方や、これから買おうとしていて冒頭の操作だけでも覚えておきたいという方向けでサルでもわかるような基本動作をざっと説明していこうと思います。(MPC ONE以外の機器でも通じる部分もあると思います)
最初の操作
まず電源。
MPC ONEはそのままスイッチを入れれば動くわけではない。まずはコンセントに繋がなくてはならない。
しかし、パソコンに繋がなくても操作ができるというスタンドアローン機であるのも魅力の一つである。
まず、スイッチを入れる
筆者は滅茶苦茶アホなため、そもそもスイッチがどこにあるかがわからなかった。(笑)

MPC上側側面の1番右。ここにスイッチがある。
「スイッチは入れたものの音が出ない!!」
と大騒ぎしていたが、スピーカーを買ってない限りこの機械は音は出ない。ただ、イヤホンに繋げば、スピーカーを買っていなくても音を出すことはできる。

このPHONESにイヤホンまたはヘッドホンを挿入してもらえれば音を楽しむことができる。
曲を制作したい
色々方法はあるのだが、MPC ONEには膨大な数の音が搭載されており、デモソングだけでも曲作りを完結させることができる。
この動画もかなり勉強になるのでオススメ。
まず、この画面
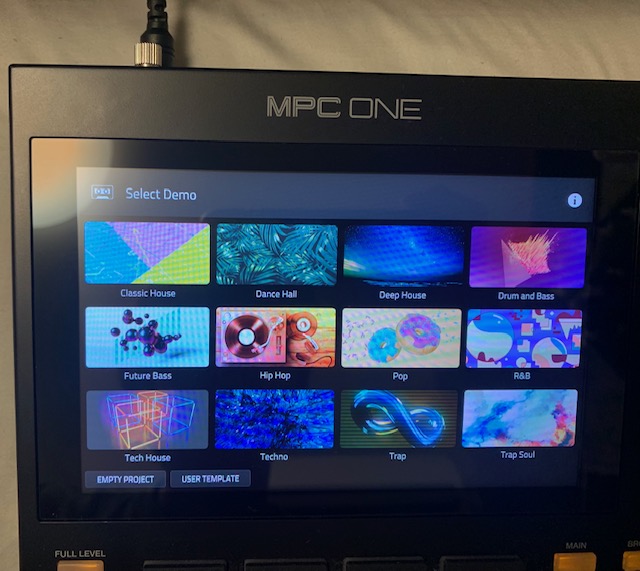
ここから、ジャンルを選ぶのもありだが、まずは左下の[EMPTY PROJECT]というボタンをタップ。
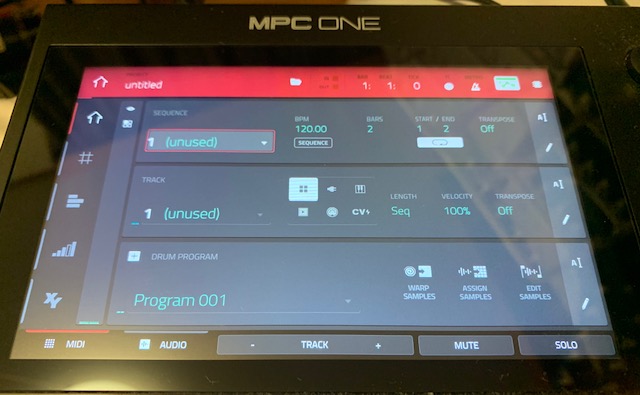
そうするとこの画面。
まぁあとからいろいろいじることもできるのだが、まずいじって欲しいのは画面上部のBPM。
そしてBARSの部分。よくわからない方はまずはBPMはそのまま120、BARSは8小節くらいでやってみるといいかもしれない。
ちなみに設定方法とは、該当する箇所をタップしたあと、

真ん中のデカい丸いボタンを右左に回せば調節できる。決定の時は押す。簡単な操作だ。
その後は、
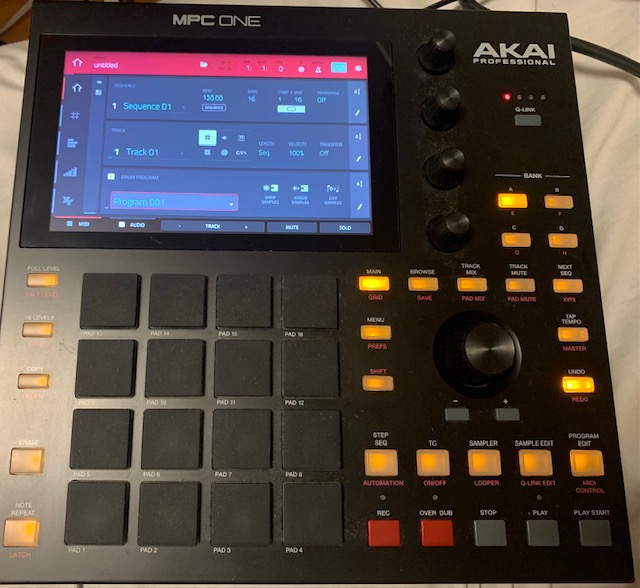
音を出してみる。
まず、MPC真ん中付近にある[BROWSE]をタップ
そうするとこの画面
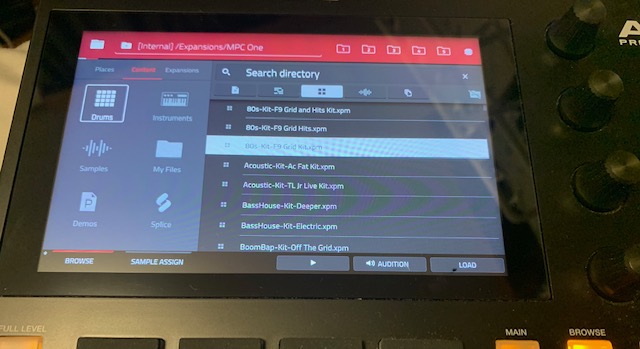
音のジャンルを選ぶことができる。
これをさっきの黒いデカい丸ボタンで右左に回して好きなデモソングを選び、決まったらボタンを押す。
(画面下の再生ボタンみたいなのを押せばデモソングを試聴できます。)
[MENU]を押すと先ほどの画面に戻れる。
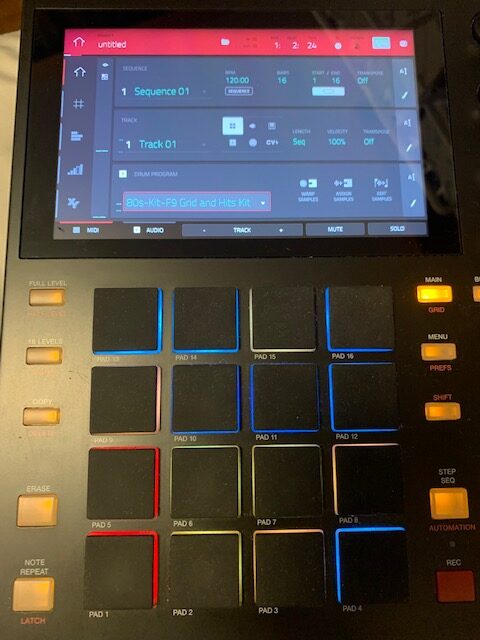
そうすると画面下のDRUM PROJECTに自分が選んだデモソングが反映されている。
そしてパッドの色がカラフルになっている。ここに音が割り振られている。
録音

[REC]を押す。[PLAY]を押すと音の録音ができる。
先ほど録音した音を重ねたいときは、[OVER DUB]を押してから[PLAY]
曲の冒頭に戻りたいときは[PLAY START]を押せば戻れる。
ここで注意してほしいのが、初心者がいざドラムを打ち込み、曲を聞いてみると相当音にずれが生じてしまう。なので、メトロノームを使うことをオススメする。
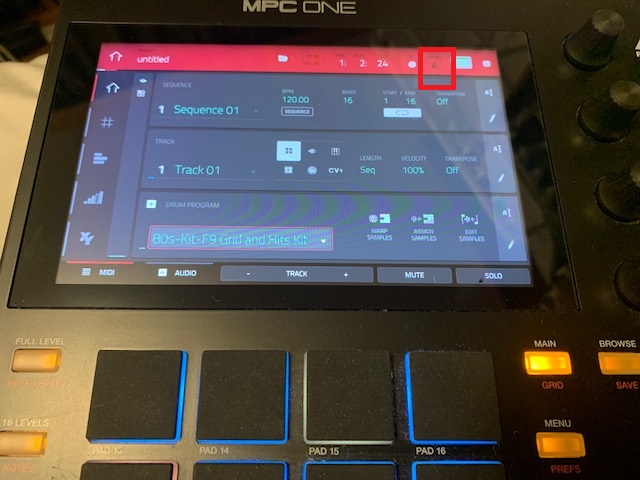
少々見づらいが赤い四角で囲った部分でメトロノームの設定ができる。
どこにどの音を入れたかをチェックしたいときは、画面左上の♯をタップするとわかりやすいのでそちらの画面にしてから曲を作ることをオススメする。
 |
AKAI Professional MPC ONE Retro Edition【限定カラーモデル】【今ならMPC初心者向けトラックメイクガイドプレゼント!】【あす楽対応】【土・日・祝 発送対応】 価格:89,800円 |
細かい設定などを書くと長くなってしまうので今回は触りの作業だけ紹介しました。
 |
価格:1760円~ |
![]() 後編に続きます。
後編に続きます。